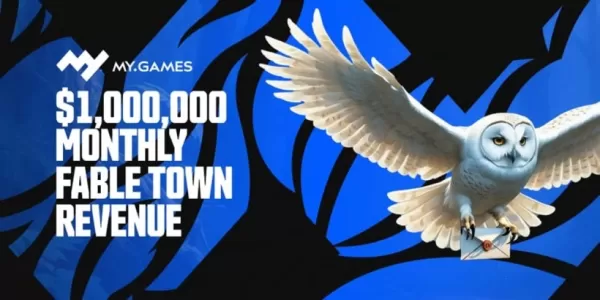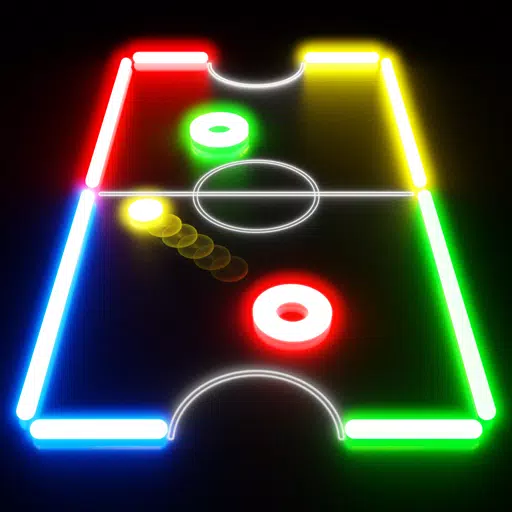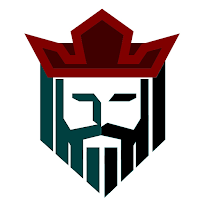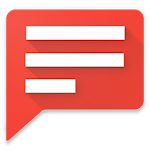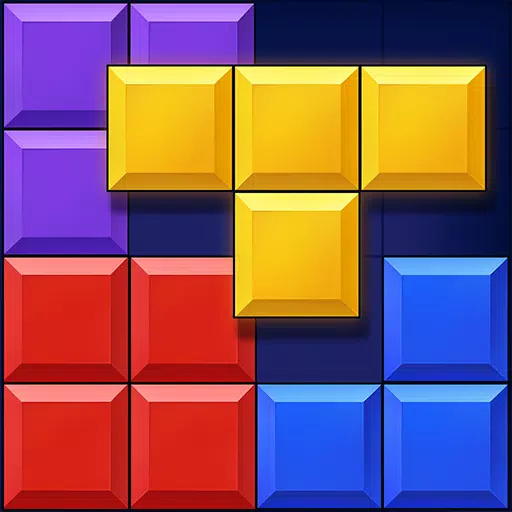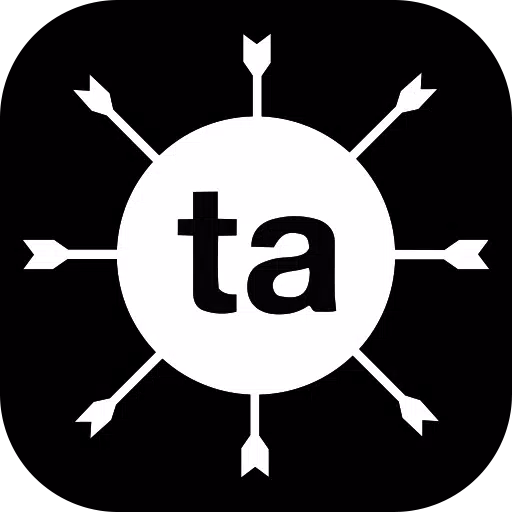Avowed's Epic Lore: Keipo's Leviathan Choice
Mastering the Art of Web Translation with Google Chrome: A Comprehensive Guide
This guide provides a step-by-step walkthrough on efficiently translating web pages using Google Chrome's built-in translation features, encompassing full-page translation, selected text translation, and personalized settings adjustments. By following these instructions, you can seamlessly navigate multilingual websites.
Step 1: Accessing the Settings Menu
Locate and click the "More" or "Three-dots" menu icon in the upper right-hand corner of your Google Chrome browser. This usually contains settings and other browser functions.

Step 2: Navigating to Browser Settings
In the dropdown menu, select the "Settings" option. This will open your browser's settings page.

Step 3: Locating Translation Settings
Utilize the search bar at the top of the settings page. Enter "Translate" or "Languages" to quickly find the relevant settings.

Step 4: Accessing Language and Translation Options
Once the search results appear, locate and click on the "Languages" or "Translation" option.
Step 5: Managing Languages and Translation Preferences
The language settings page will display a list of languages supported by your browser. You can add, remove, or rearrange languages using the provided options.

Step 6: Enabling Automatic Translation
Crucially, ensure that the option to "Offer to translate pages that aren't in a language you read" is enabled. This will prompt Google Chrome to automatically offer translation for web pages not in your browser's default language.
By following these steps, you can leverage Google Chrome's powerful translation capabilities for a smooth and efficient multilingual browsing experience.
-
1

Announcing the Bazaar Release: Date and Time Unveiled
Feb 02,2025
-
2

Marvel Rivals Update: News and Features
Feb 19,2025
-
3

GTA 6 Release: Fall 2025 Confirmed
Feb 23,2025
-
4
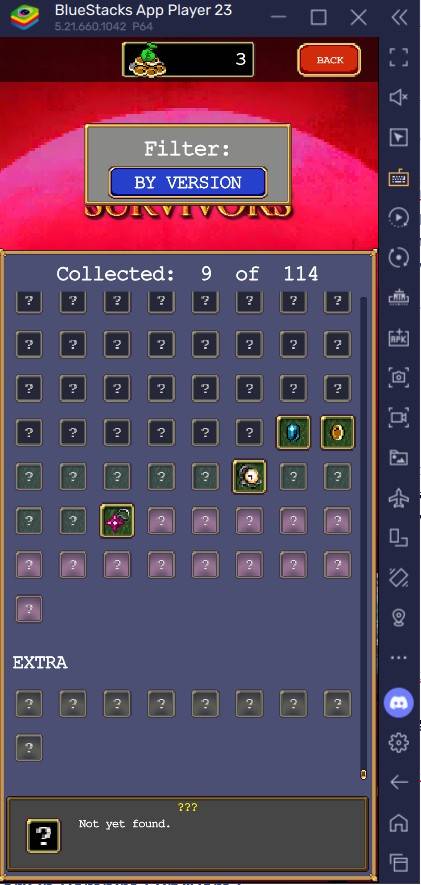
Vampire Survivors – Arcana Card System Guide and Tips
Feb 26,2025
-
5
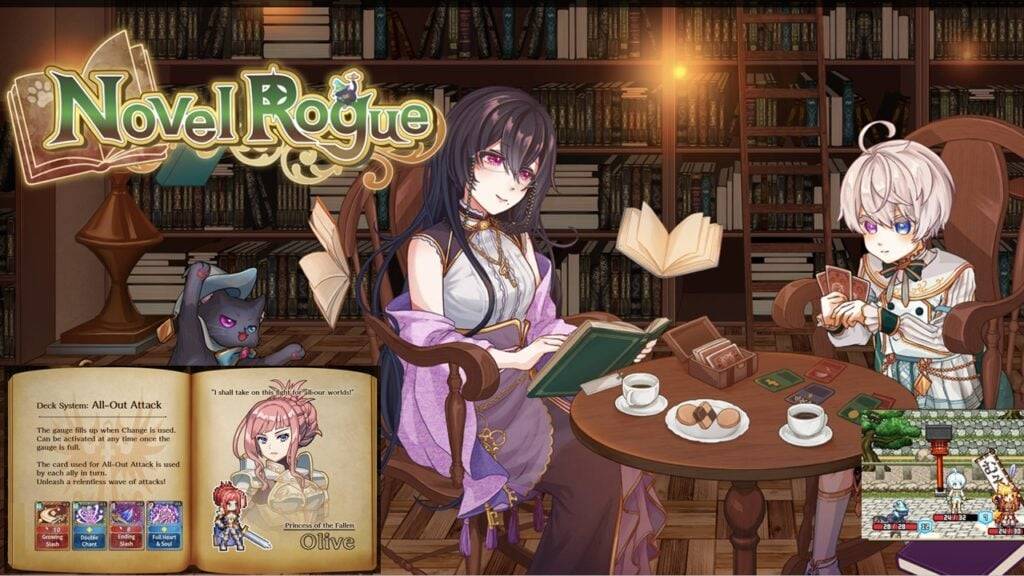
Novel Rogue Decks Android Debut
Feb 25,2025
-
6

DC Heroes Unite: New Series from Silent Hill: Ascension Creators
Dec 18,2024
-
7

Get Exclusive Roblox DOORS Codes for January 2025
Feb 10,2025
-
8

Marvel Rivals Unveils Season 1 Release Date
Feb 02,2025
-
9

WWE 2K25: Long-Awaited Return
Feb 23,2025
-
10

Anime Fate Echoes: Get the Latest Roblox Codes for January 2025
Jan 20,2025
-
Download

Street Rooster Fight Kung Fu
Action / 65.4 MB
Update: Feb 14,2025
-
Download

Ben 10 A day with Gwen
Casual / 47.41M
Update: Dec 24,2024
-
Download

A Simple Life with My Unobtrusive Sister
Casual / 392.30M
Update: Dec 10,2024
-
4
Mega Jackpot
-
5
Day by Day
-
6
The Lewd Knight
-
7
Translate - Voice Translator
-
8
VPN Qatar - Get Qatar IP
-
9
Chewy - Where Pet Lovers Shop
-
10
Kame Paradise